Step-By-Step Guide To Office 365
Tenant-To-Tenant Migration Using The Same Domain
Migrations between Office 365 tenants frequently occur in situations involving mergers, acquisitions, or organizational changes. Since Microsoft prohibits the simultaneous verification of a domain across two tenants, meticulous planning and execution are essential.
This guide will provide you with a comprehensive, step-by-step approach to transferring mailboxes and services from one Microsoft 365 tenant to another while maintaining the same domain name, all while minimizing downtime and preserving data integrity. Explore here for more insights.
Why Office 365 Tenant-to-Tenant Migration with the Same Domain Is Challenging
Transitioning between tenants is inherently complicated, and the use of the same domain introduces an additional layer of difficulty. Specifically, the domain needs to be detached from the original tenant before it can be integrated into the new one. If this process is not managed properly, it could interfere with email operations.
Pre-Migration Preparation
Understand the Scope
Catalog all users and their associated workloads, such as mailboxes, OneDrive, Teams, and SharePoint. Assess what elements should be transferred, whether it’s solely emails or comprehensive collaboration data. Choose the appropriate migration approach, which could involve manual processes, third-party solutions, or a combination of both.
Inventory and Assessment
Utilize Microsoft applications such as the Microsoft 365 Admin Center and PowerShell scripts to create an inventory of users and licenses. Assess the domain utilization across various services, including Exchange, SharePoint, Teams, and others.
Choose the Right Time Window
- Choose a time with minimal activity, such as weekends or public holidays.
- Inform all relevant parties about the schedule and any possible disruptions in service.
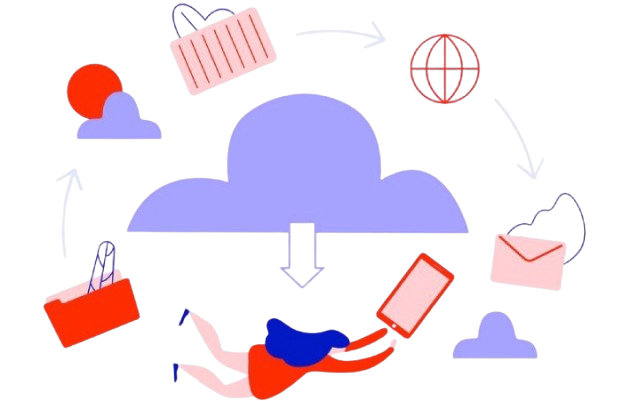
Step-by-Step Migration Process
Step 1: Prepare the Target Tenant
Establish the designated Office 365 tenant. Either create new user accounts or link existing ones from an on-premises Active Directory by utilizing Azure AD Connect. Allocate licenses to users by the anticipated workloads.
Step 2: Backup and Archive Data
Create backups of mailboxes, SharePoint files, and OneDrive information. Extract DNS records, mailbox settings, contacts, calendars, and user access rights. Store away any unnecessary data to reduce the duration of the migration process.
Step 3: Domain Removal from Source Tenant
This is an essential procedure because a domain can be associated with only one tenant at any moment. You must eliminate all email addresses and aliases linked to the domain from every user, group, and resource. Verify that there are no dependencies on the domain by examining Teams, SharePoint, or Azure AD applications. Change the default domain in the source tenant to tenant name.onmicrosoft.com. Finally, remove the domain from the source tenant in the Domains section of the Microsoft 365 Admin Center.
- Suggestion: Utilize PowerShell for efficient removal of the domain from multiple users and resources at once.
Step 4: Domain Addition to Target Tenant
In the Microsoft 365 Admin Center, include the domain in the designated tenant. Confirm ownership of the domain by modifying the DNS records through your domain registrar. Allow some time for the domain verification process to complete successfully.
Step 5: Configure DNS and Email Routing
Modify the MX records and any additional DNS entries, such as SPF, DKIM, DMARC, and Autodiscover, to direct traffic to the new target tenant. Be sure to account for DNS propagation, which can take as long as 72 hours. Establish mail flow rules and verify the effectiveness of email delivery.
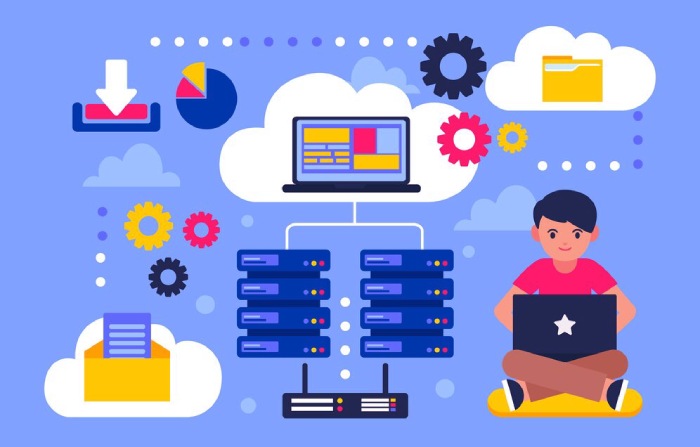
Step 6: Migrate Mailboxes and Data
Utilize external applications such as Quest OnDemand Migration, BitTitan MigrationWiz, or SkyKick to transfer mailbox information. For smaller migrations, you can also leverage PowerShell along with Outlook PST exports.
The following items can be migrated:
- Emails
- Calendars
- Contacts
- Tasks
- Files from OneDrive and SharePoint (if necessary)
- Chat history from Teams (if the chosen tool allows)
Step 7: Reconfigure End-User Devices
Users might have to log in again to Outlook, Teams, OneDrive, and mobile email applications. Clear any stored credentials and profiles on client devices. Supply end-users with revised setup instructions.
Post-Migration Tasks
Verify Data Integrity
Conduct verifications to confirm that the contents of the mailbox, along with permissions and folder organization, have been transferred correctly. Additionally, assess the functionality of calendars, shared mailboxes, and distribution lists.
Monitor Email Flow and DNS
Utilize resources such as Message Trace and the Exchange Admin Center to check the flow of emails. Ensure that the configurations for SPF, DKIM, and DMARC are functioning correctly.
Communicate and Train Users
Distribute a notification after the migration that includes guidance and support contact information. Provide concise training or resources on how to access and navigate the new system.